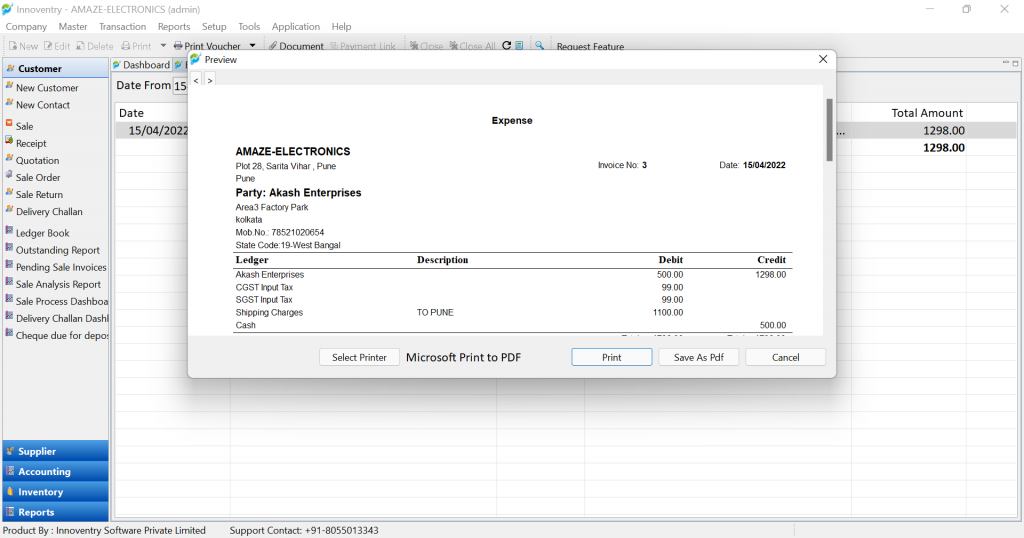A business has a very obvious process of spending money in various steps. This money spent in the process is called “Expense”. For example, labor charges, shipping charges, fuel charges etc. An expense can be added in the software so that the business can account for the expenses whenever required. This also helps with the taxation process such as expense taxation.
Part 1: To add expenses the user can follow the below steps #
Step 1: Click on the “Transaction“>”Expenses“.
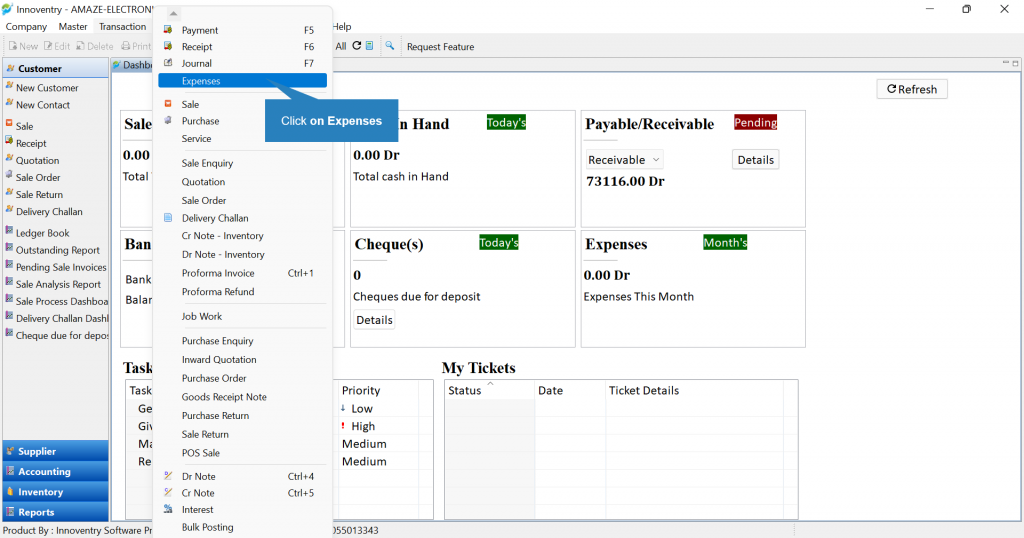
Step 2: Enter the name of the Party/Ledger on which expense is made.
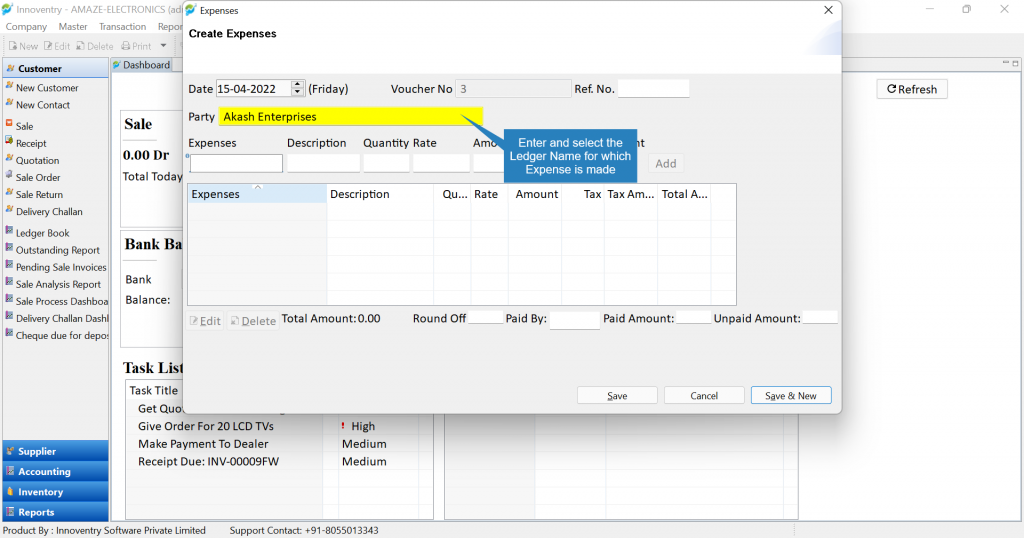
Step 3: Select the type of expense using the drop down list.
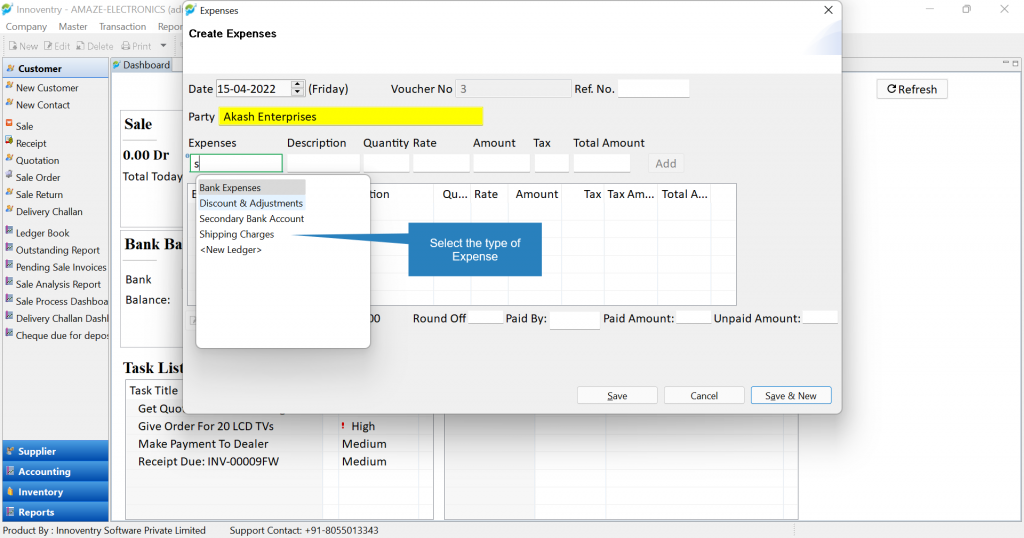
Step 4: Type in the other details such as:
- Description
- Quantity (if applicable)
- Rate (if applicable)
- Select the GST type (if applicable)
- Finally click on the “Add” button to add the Expense
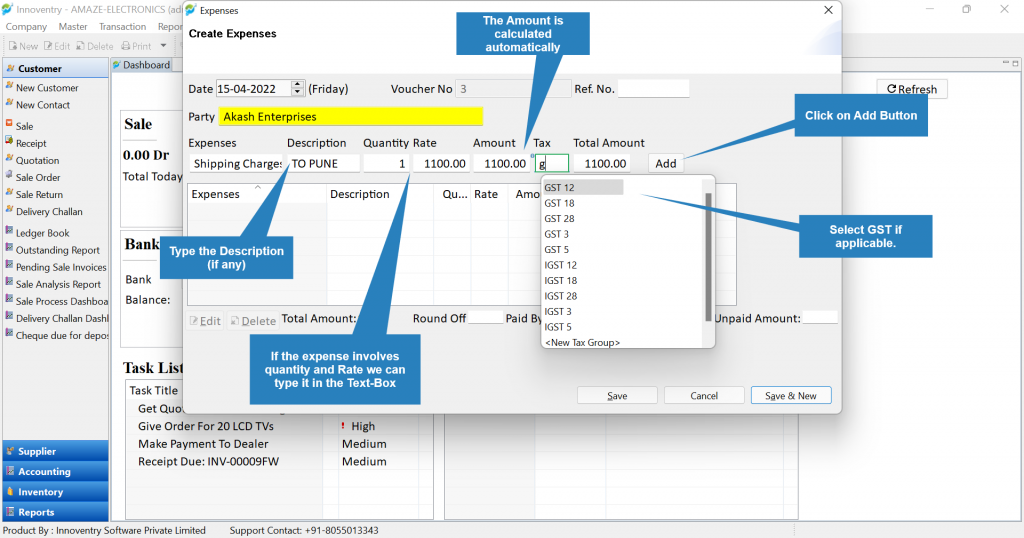
Note: User can also add more than one expense in the same transaction.
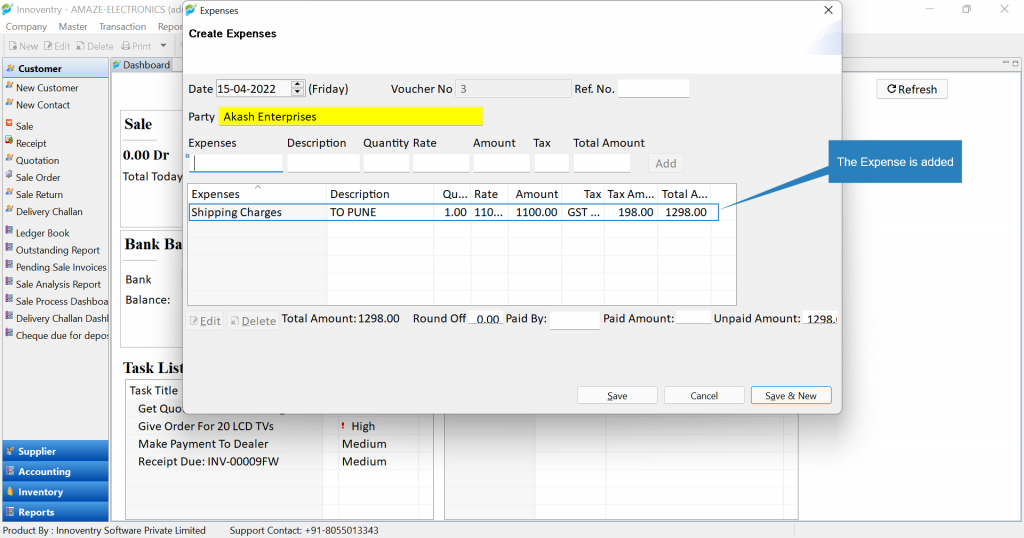
Step 5: Select the mode of payment from the drop down list.
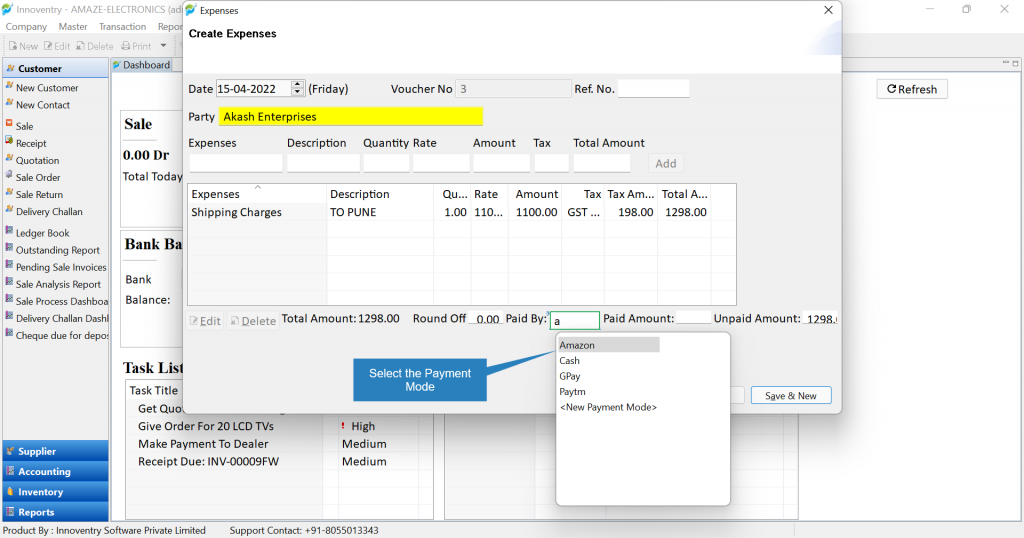
Step 6: Enter the amount paid (as applicable). Finally click on the “Save” button to save the Expense Transaction.
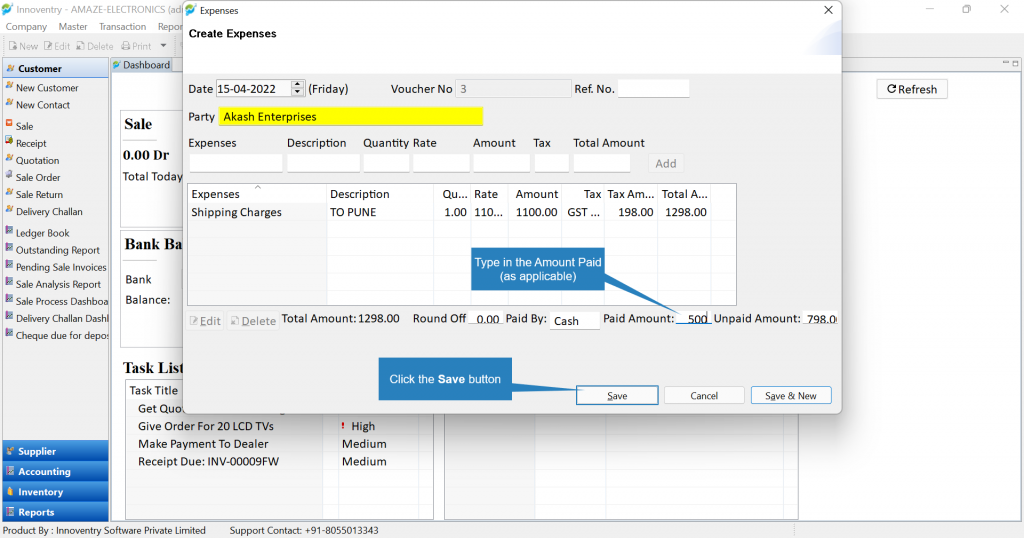
Part 2: How to add new “Expense Types” in the Innoventry Software? #
Step 1: In the “Create Expense” dialog box, type “New” in the Expenses Text-field and select “<New Ledger>” option from the drop down list by double click.
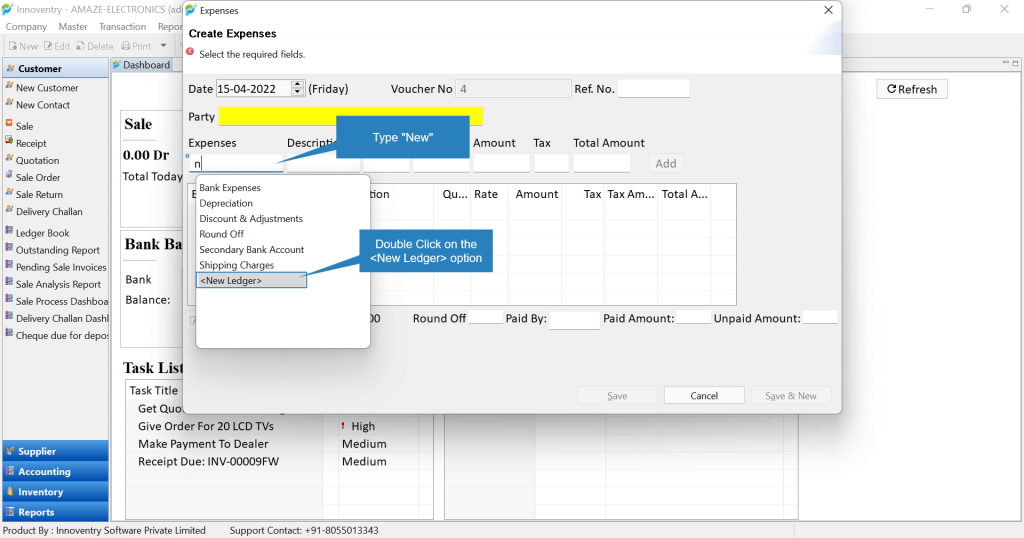
Step 2: After this “Create New Ledger” dialog box opens. Here the user can type in the new expense type in the “Ledger Name“. Then select the type of ledger group from the drop down list i.e. “Direct Expenses”, “Indirect Expenses”, “Misc. Expenses” or “Prepaid Expenses”. The user can also create a new ledger group if required.
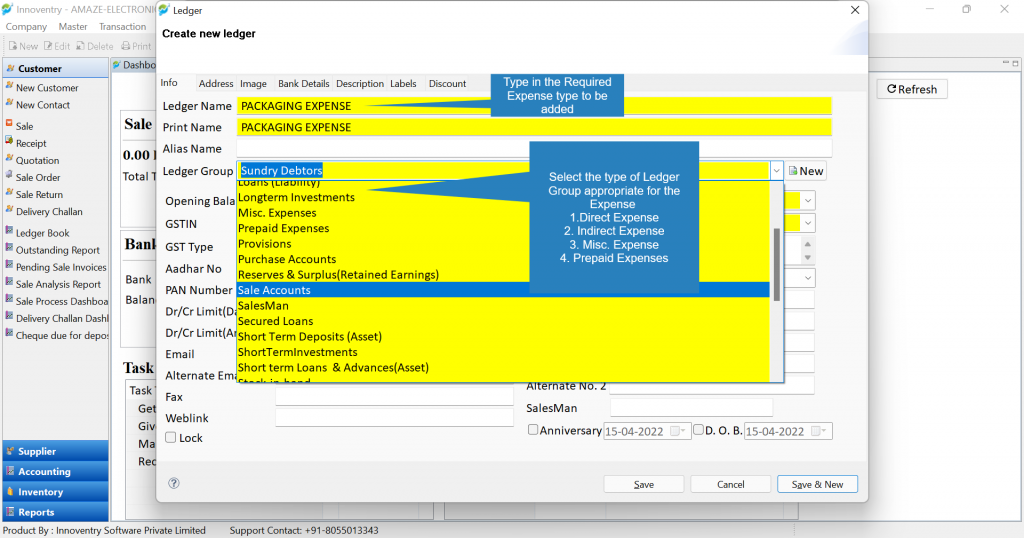
Step 3: Click on the “Save” button to add the Expense Type.
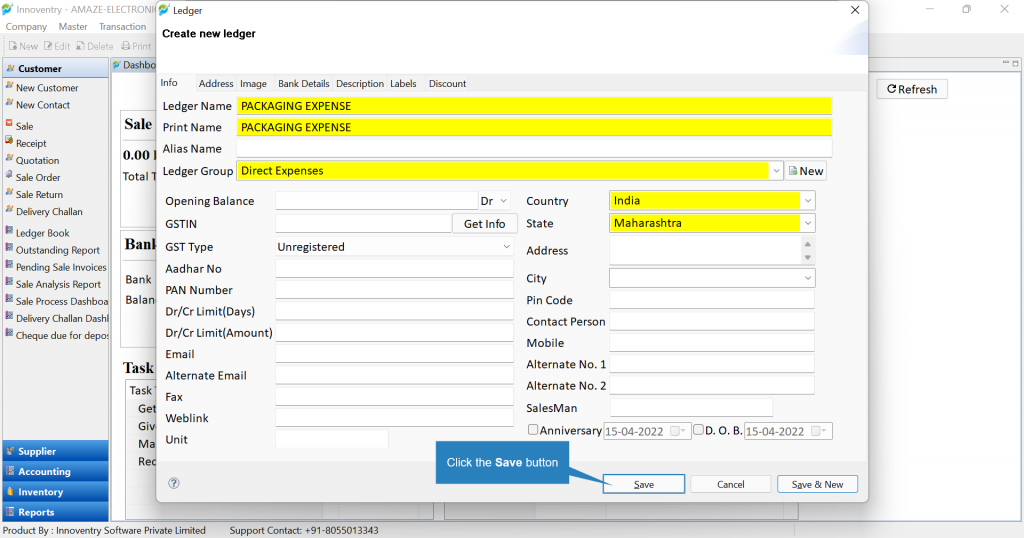
As we can see in the drop down list, “Packaging Expense” is added.
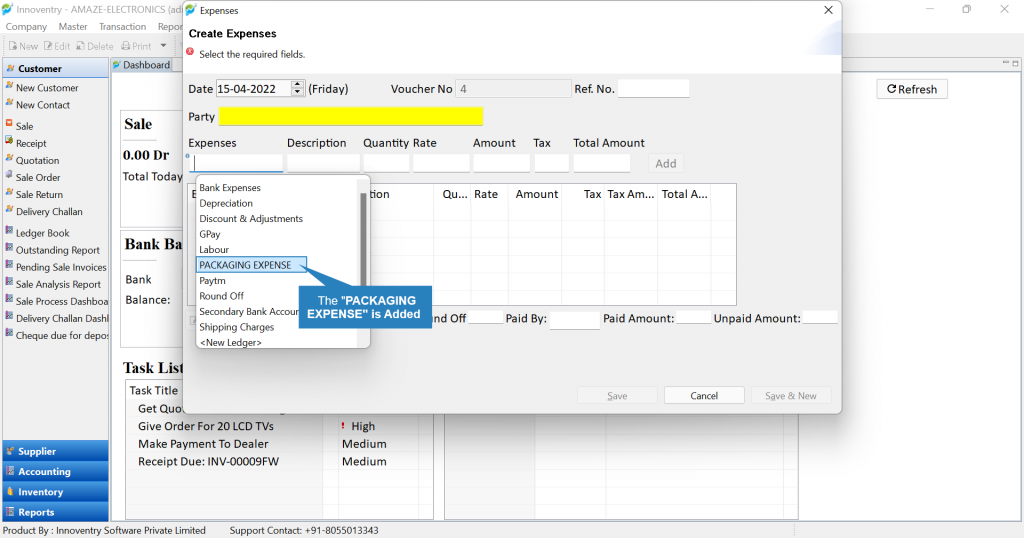
Part 3: How to view Expense Transactions in Expense Register? #
Step 1: Click on “Reports“>”Accounting Transaction Register“>”Expense Register“.
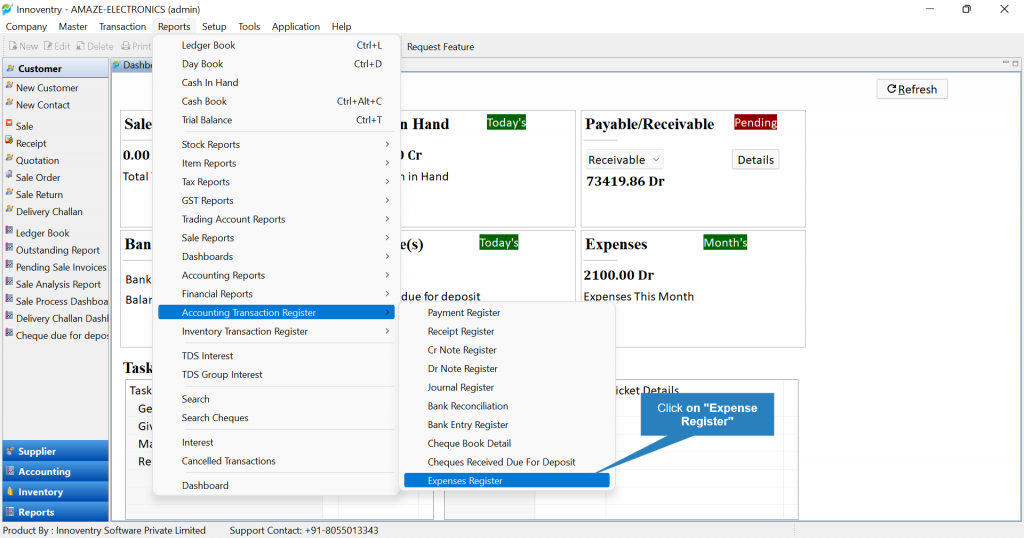
Step 2: Select the time duration for which the expense transactions are required. And then click on the “Show” button.
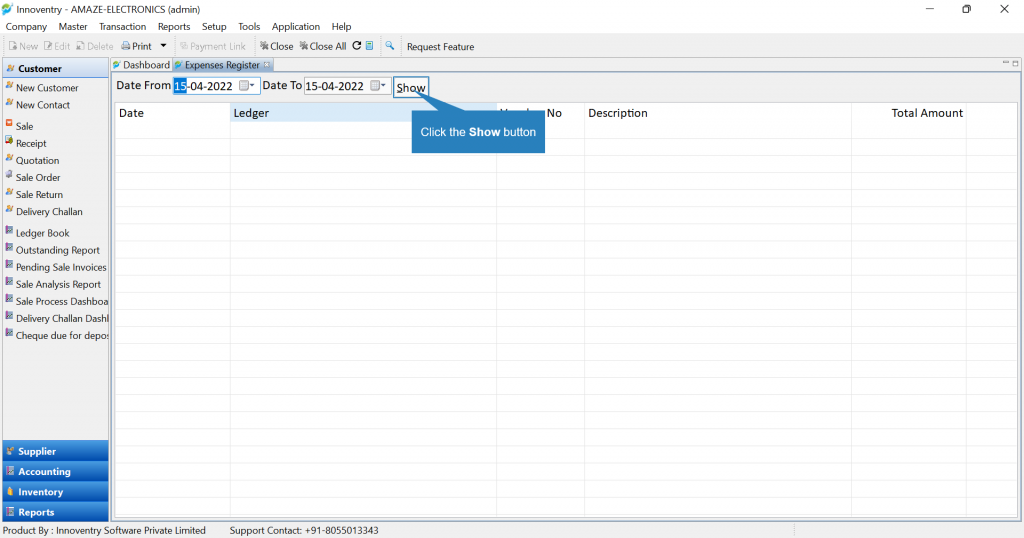
Step 3: The expense transaction will be displayed. The user can then select the transaction and click on the “Print Voucher” option as seen in the below snapshot to print the voucher.
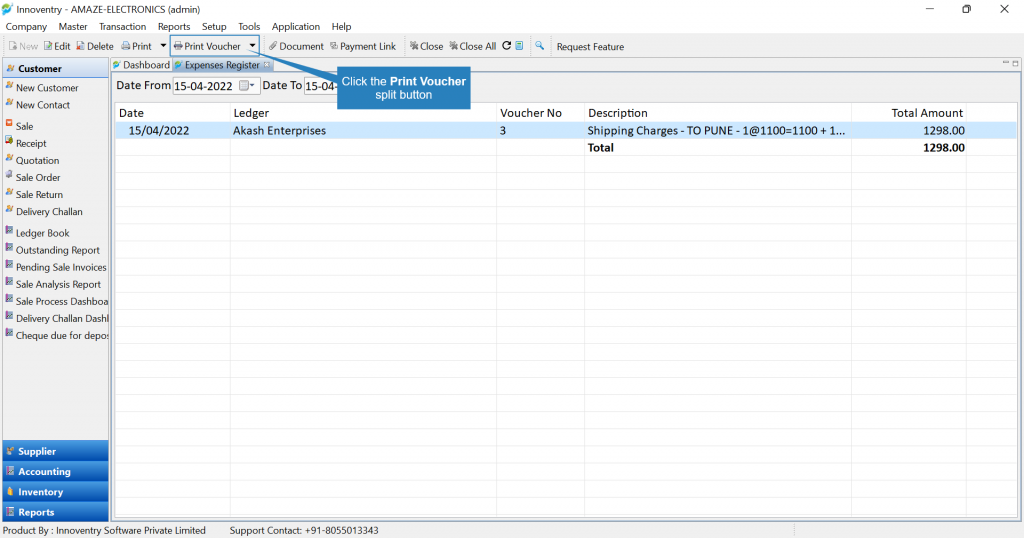
The voucher is displayed and the user can now print the Expense Transaction voucher or Save as PDF.