For any business, it is very important that bank accounts always match with their books. It is important from the legal view point that books should match but at the same time, our world is moving towards digital transactions; causing a large number of transactions on our bank accounts. It is becoming very difficult to keep accounts manually.
Innoventry provides a very simple and powerful user interface to keep your bank accounts upto date with your books. This includes following simple steps:
- Load your bank statement exported from your bank portal into Innoventry.
- Use our automated tool to match transactions in books with transactions from statement. Review the transactions and save.
- Manually match the remaining transactions and save.
- Import the remaining transactions in your statement to your books.
Let’s look at step by step guide to update your bank accounts.
Step 1: Load your bank statement #
Open Bank Reconciliation view from Reports -> Accounting Transaction Register
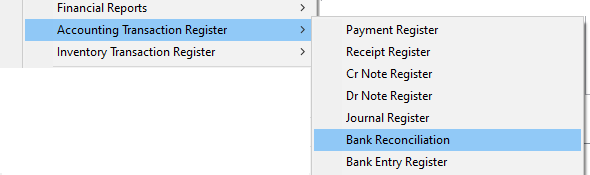
To load the bank books and statement perform the following steps:
- Select the bank ledger
- Select the duration for which you want to reconcile the books
- Click on ‘Show’ button to show the details from the books
- Login to your bank website and save the bank statement to excel, if you have not already done.
- Select the ‘Statement Format’ based on your bank. If the format is not present in the list, then use ‘Statement Configuration’ tool to configure the bank statement.
- Browse the path of bank statement and click on ‘Load’ button.
The data will be loaded and will look like:
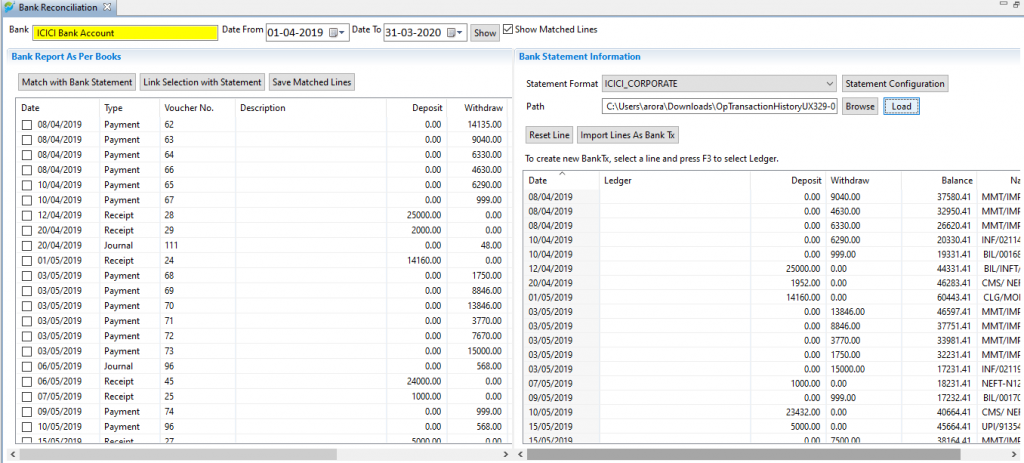
Step 2: Use automated tool to match transactions #
Click on ‘Match with Bank Statement’ button to automatically match all transactions.
It will match the transaction. You can see a special icon and check box against all matches transactions.
You can click on any matched transaction and system will show the matched transaction on the other side.
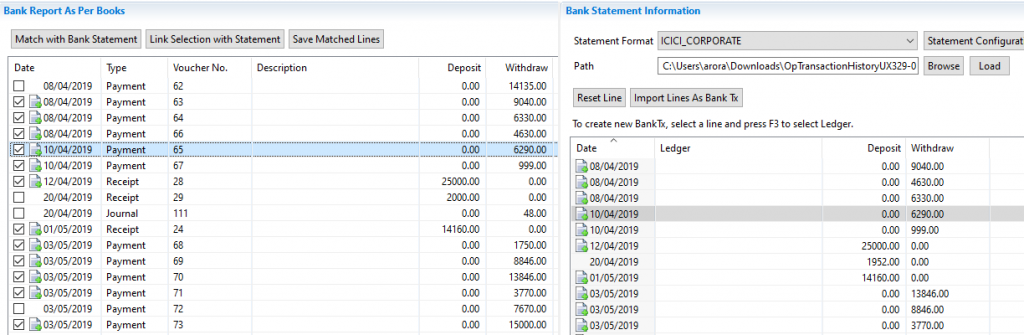
Verify all matches. If you don’t want to ignore any specific transaction, then uncheck the check box on that line.
Click on ‘Save Matched Lines’ to save this information.
System will record these transactions and you will see the updated lines with green tick.
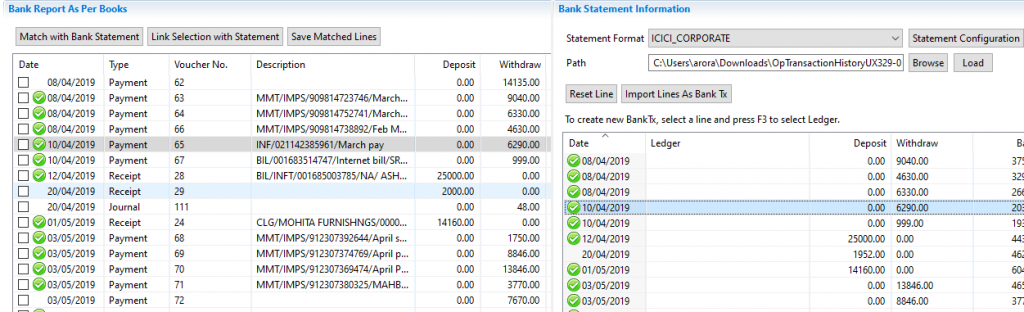
Step 3: Manually match the transactions #
After saving transactions matched automatically, there can be few transactions which are still remaining for matching.
To manually link transactions:
- Select the line in account books
- Select line in bank statement
- Click on ‘Link Selection with Statement’ button
- Repeat above steps for all such transactions
After matching all these transactions, click on ‘Save Matched Lines’ button to save.
You can also filter the data by using ‘Show Matches Lines’ check box. It will hide the lines which are already matched, and reduce the data from your view.
Step 4: Import missing transactions #
If you still have few transactions, in your bank statement which are not in your books, then we can import these transactions directly from your statement.
For each such transaction, select the line in bank statement and use F3 key to select the ledger associated.
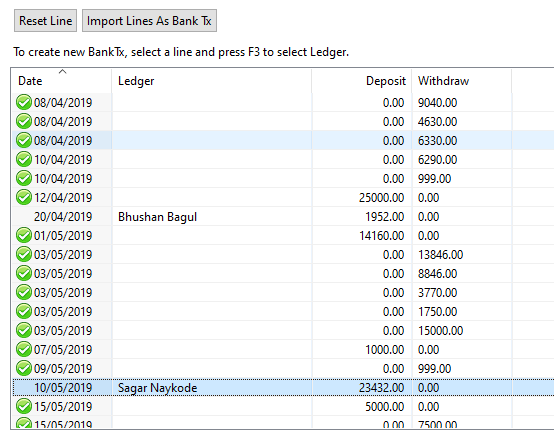
After selecting the ledger for these transactions, click on ‘Import Lines As Bank Tx’ button. It will import these lines as bank transactions.
If you have selected the ledger for any line in bank statement to import as transaction, but you think you don’t want to import then click on ‘Reset Line’ button.



